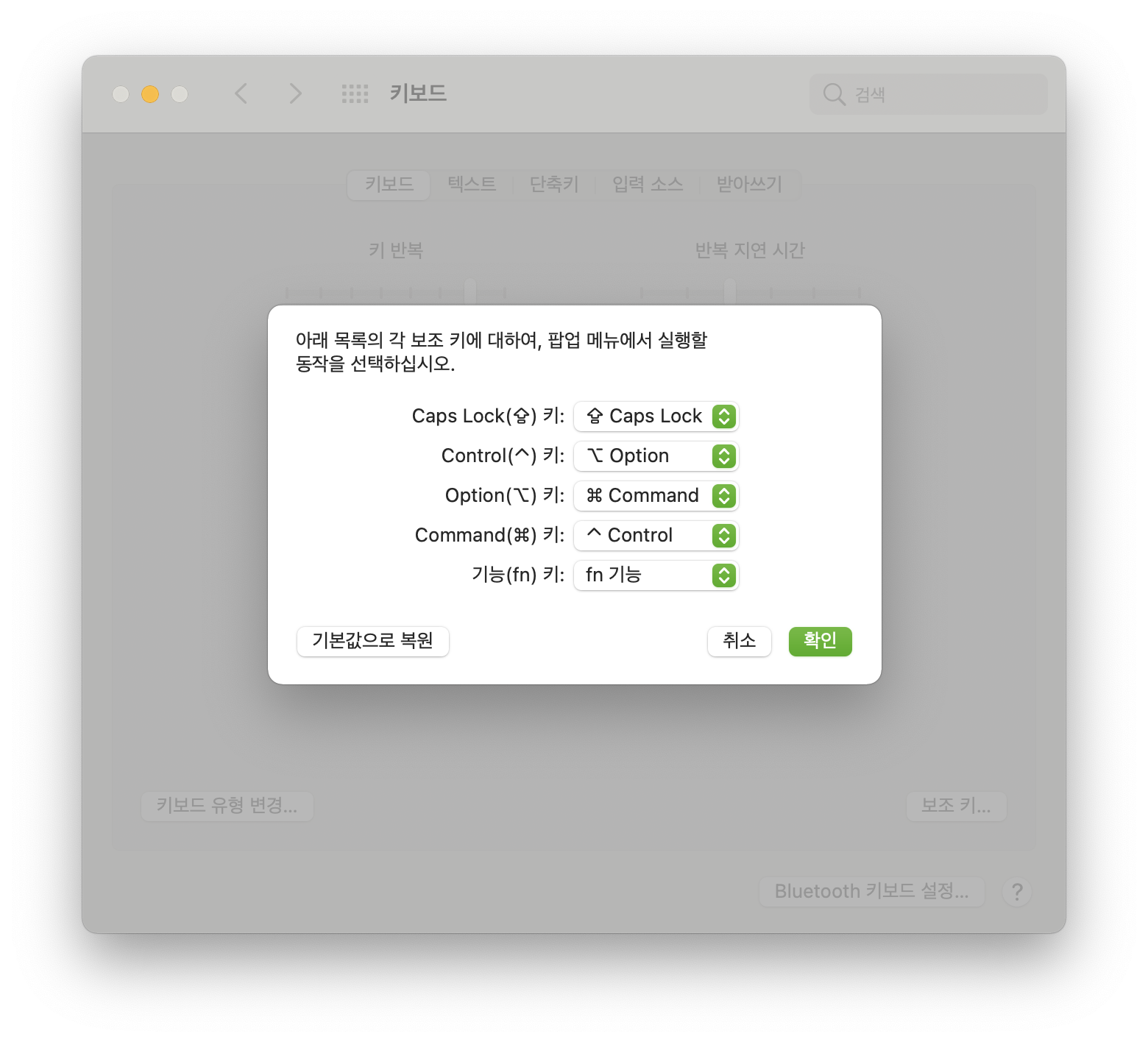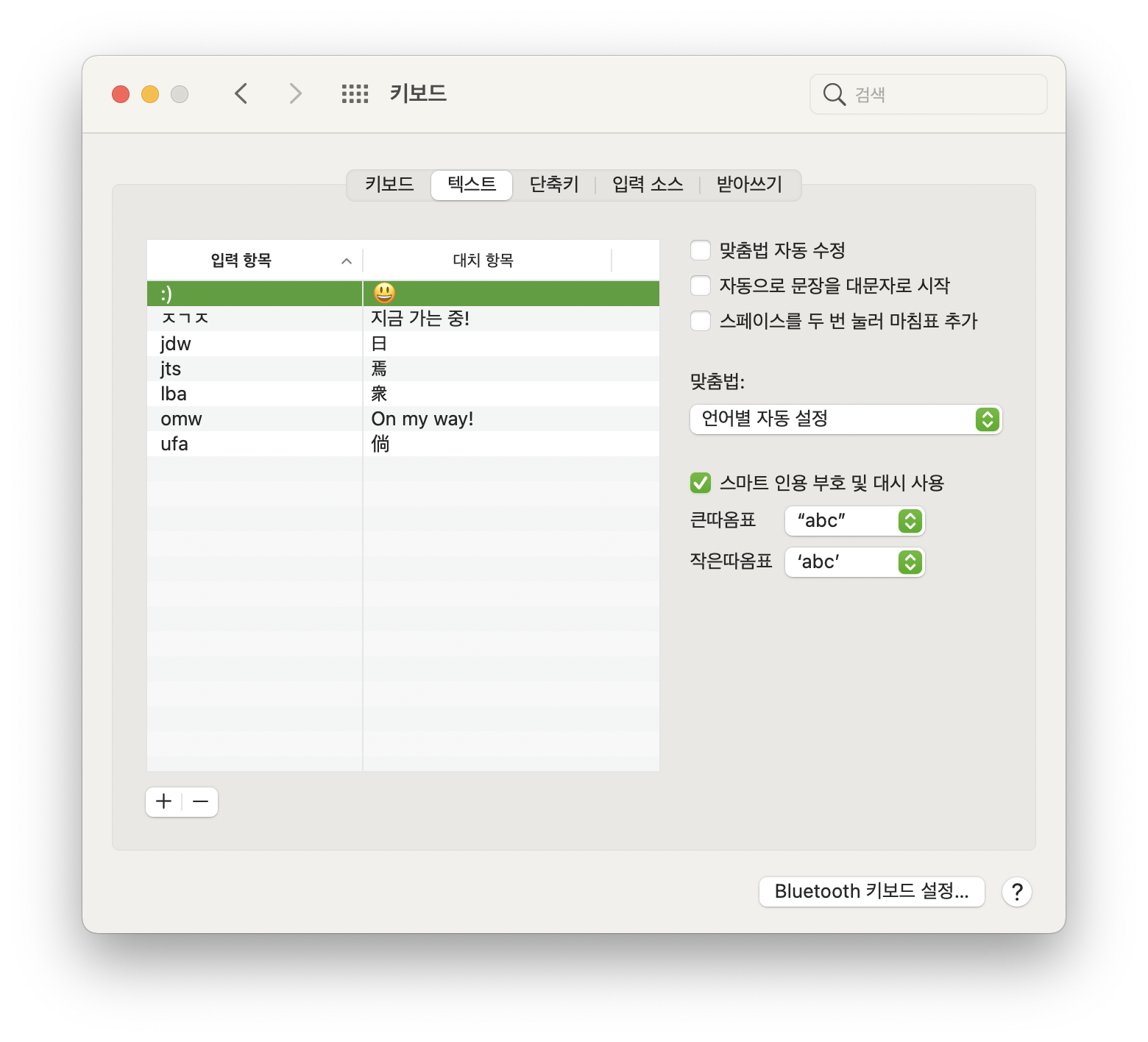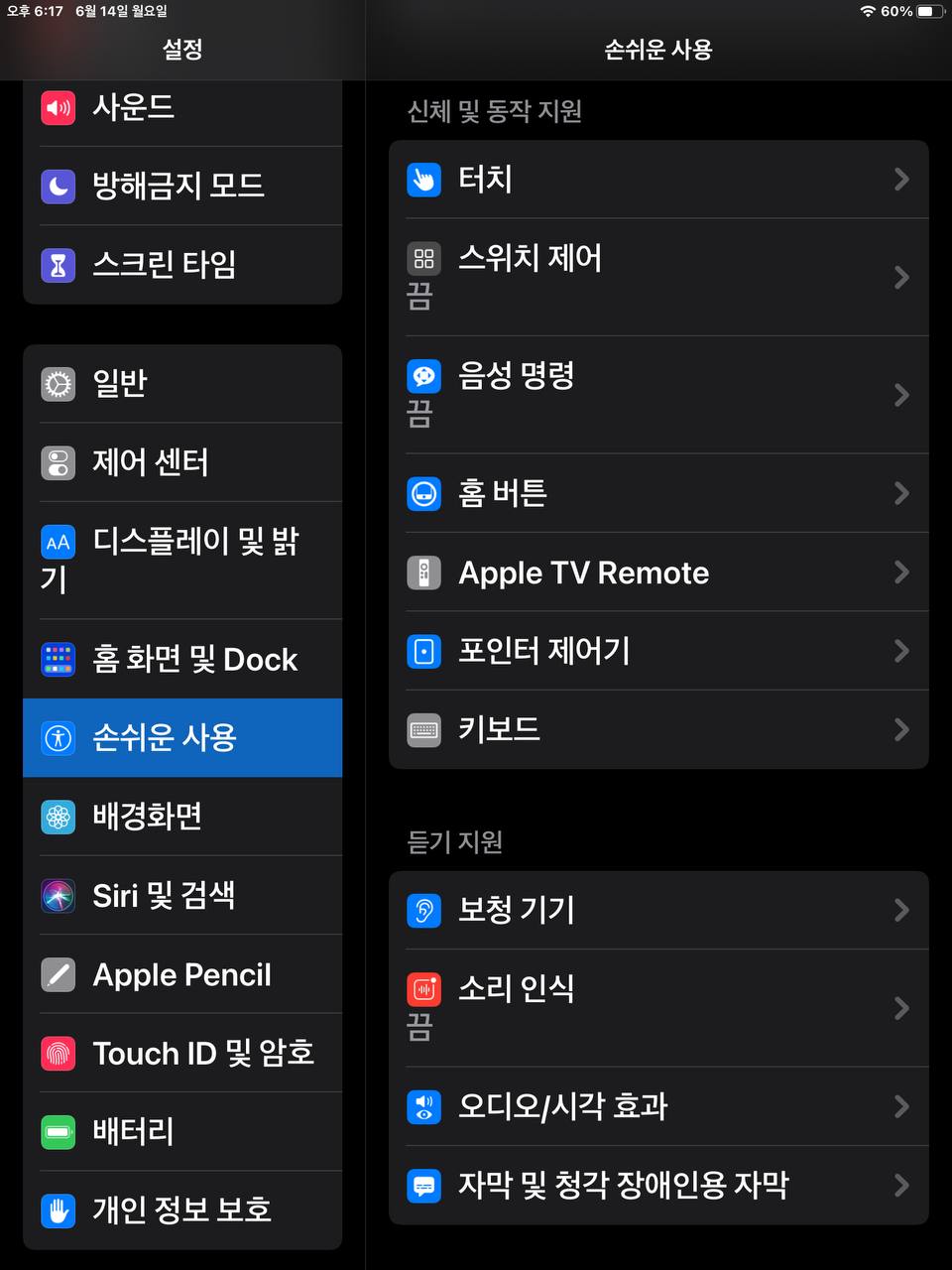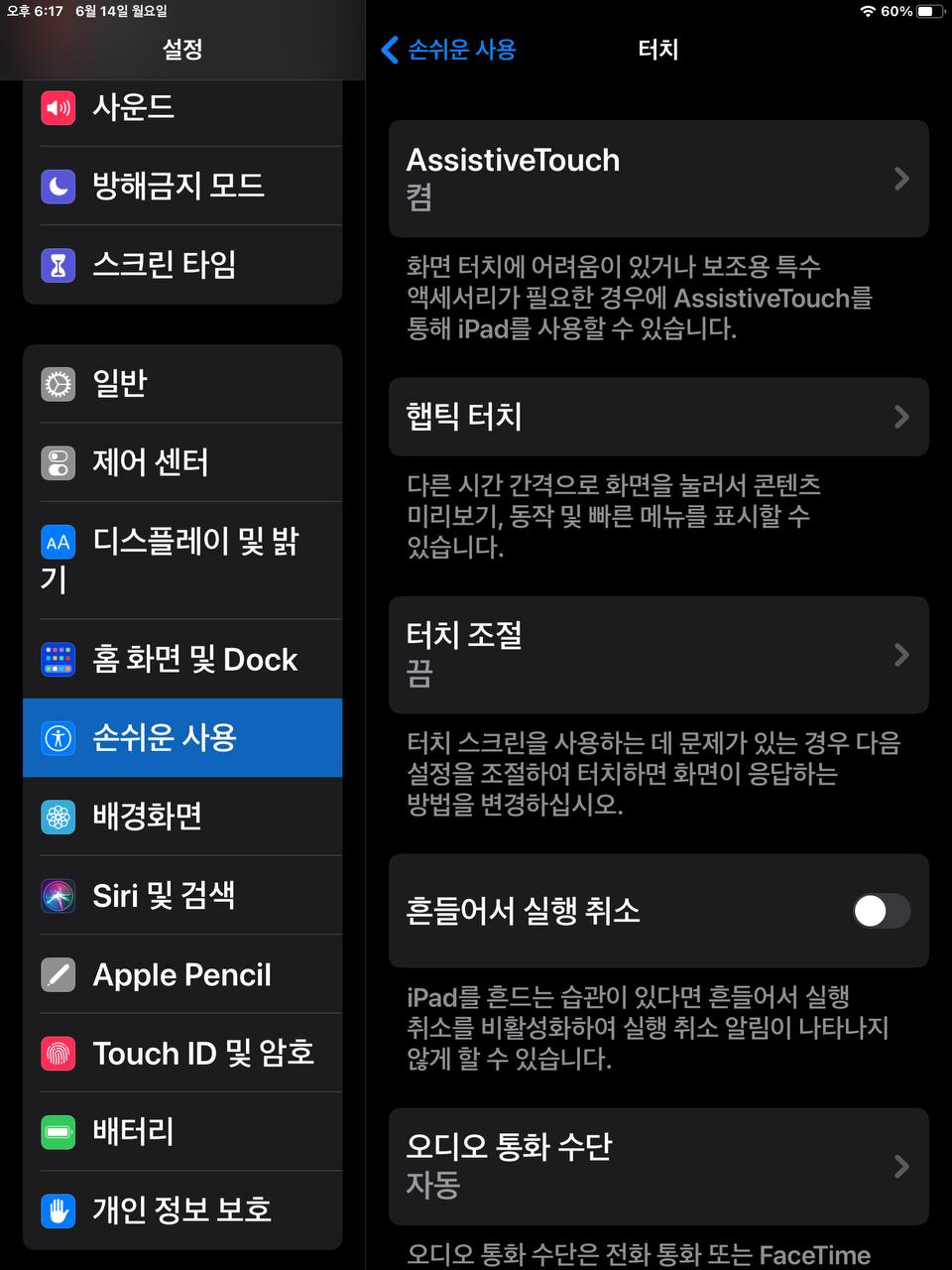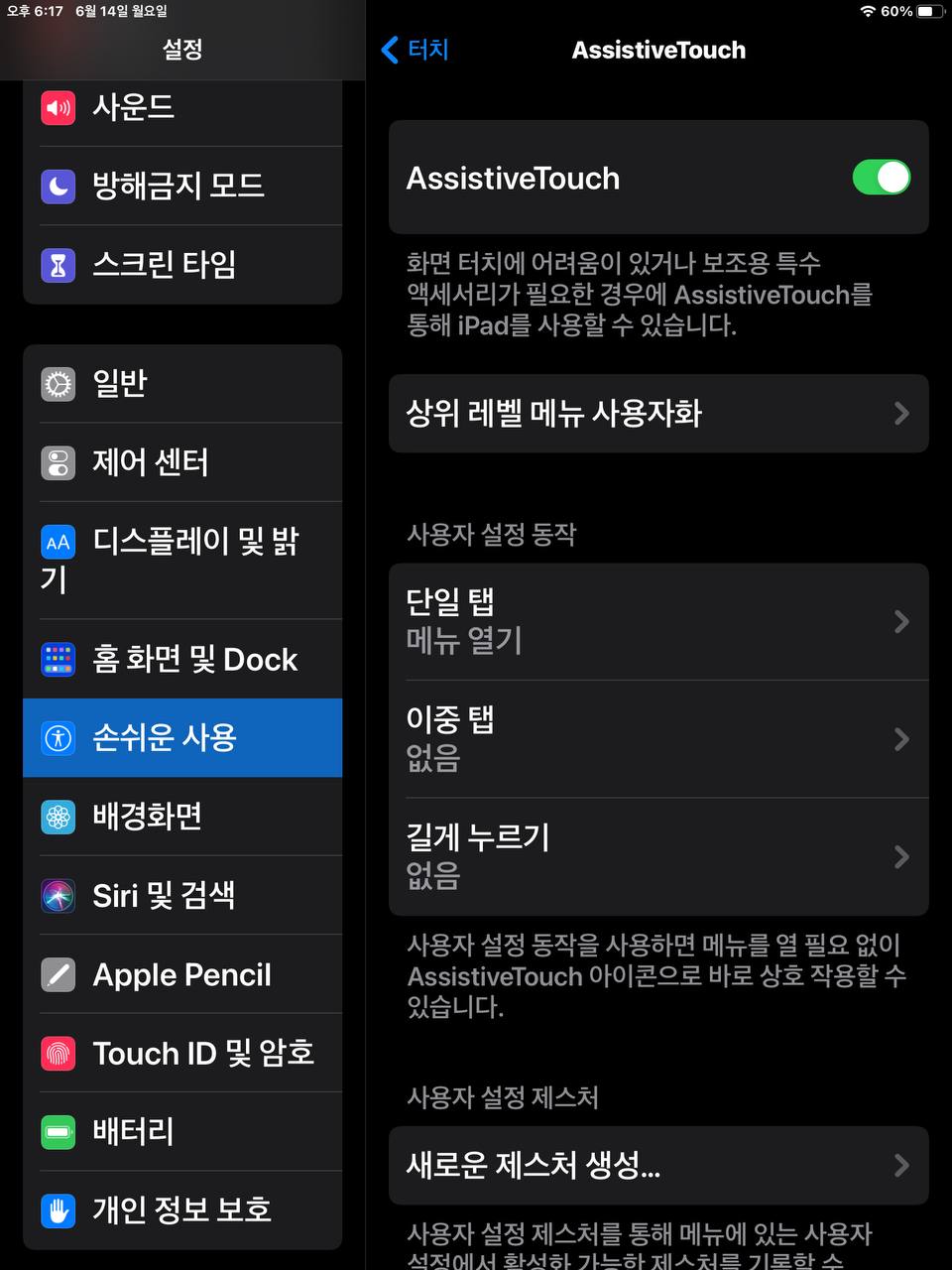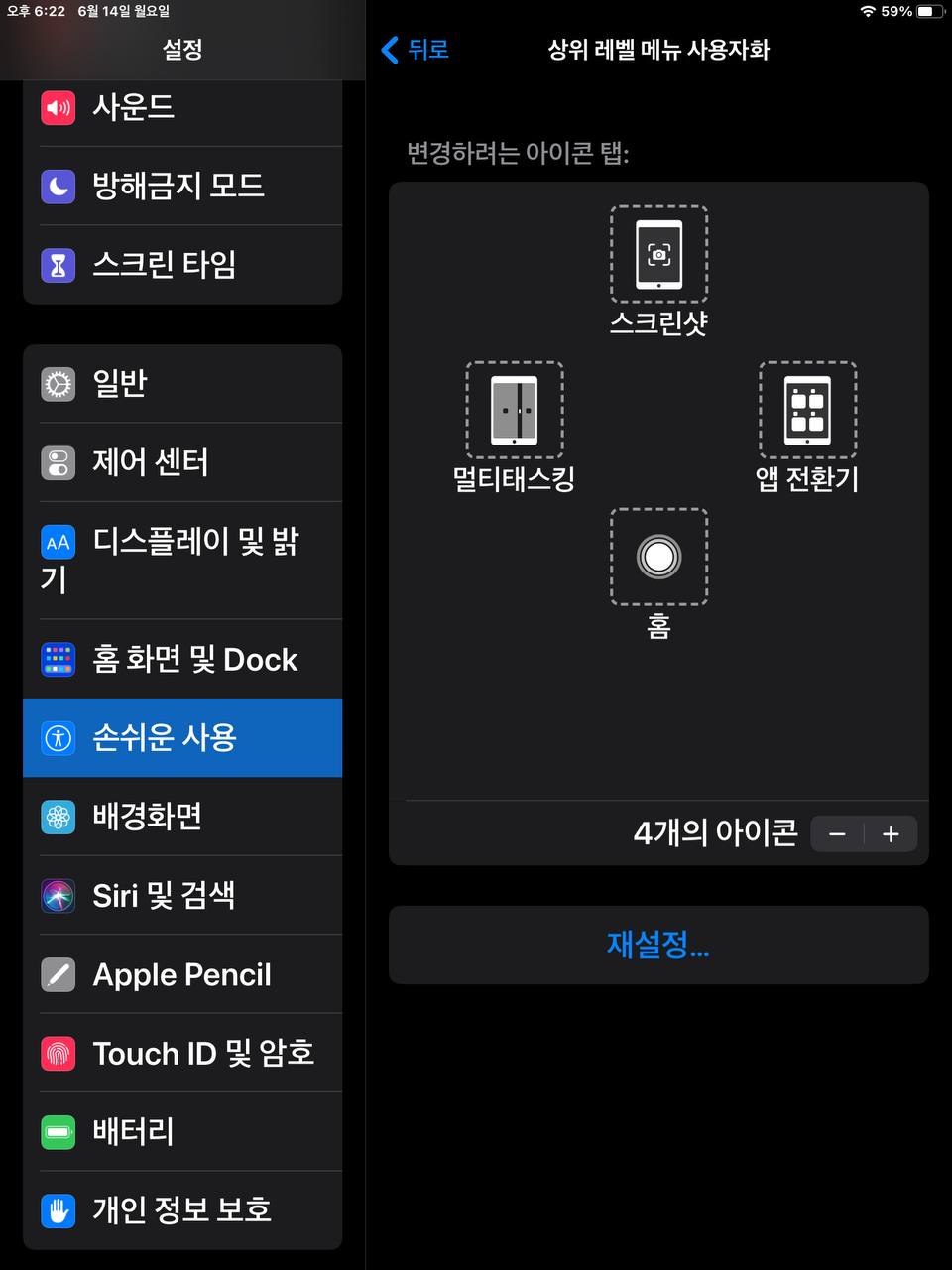mac os 에서 오랜기간 사용자를 골탕먹여온 문제중 하나인 부팅 멈춤을 해결하는 방법.
부팅 디스크를 못찾는 경우에는 디스크를 교체해야 한다.
그외 문제로 부팅중에 정지하는 경우,
사진은 첨부하지 않으나 진행 막대가 오랜시간 멈춰있는 경우가 해당되겠다.
대체로 진행막대가 계속 정지하면 기분이 나빠서 사진같은건 잘 안찍게된다.
대체로 PRAM 초기화나 그외에 OS 재설치 등을 권장하는데,
화면 해상도 낮추기로도 해결 가능하다.
한마디로 결함기종이라는 소리다. 화면 해상도 높였다고 부팅과정에서 뻗어서(성능에 오버하는 부팅옵션을 준것) 부팅이 안되는것이다.
껏다가 다시 켜면 정상 부팅되기는 하나, 결국 해상도를 낮추는 수밖에 없다.
시스템 환경설정에서 디스플레이를 선택하여 변경할수 있다.
권장 설정을 해도 부팅중 멈춤이 일어날수 있으니 그 경우는 파워를 내린다음 다시 부팅해서 부팅이 된 후에 해상도를 낮추기 바란다.

이정도까지 낮추는건 오바이지만 체감상 부팅속도도 좀 빨라졌다.
매번 부팅할때마다 해상도 조절을 하는게 좋겠다는 생각이 들것인데 이또한 귀찮은 일이다.
만약에 엄청 고해상도로 펼쳐놓고 다시 저해상도로 돌려놓지 않은 상태에서 시스템 종료를 하면
그 다음 부팅에서 멈추지 마라는 보장은 없다.
그리고 해상도 낮추기는 직접적인 단축키 기능을 제공하지는 않는다.
Applescript 로 직접 작성해야 한다.

이렇게 밝기 증가 감소밖에 없고 해상도 조절은 없는데
애플스크립트 작성후 서비스 항목에서 단축키를 등록할수 있다.
다만 애플스크립트를 따로 배워야겠죠?
이건 조금 깊이 다뤄야해서 애플스크립트를 충분히 숙달하고 난 후에 어떻게 하면 가장 편리한지 생각해 보겠다.
누군가에게는 간단한것 같아도 모르고 당하는 입장에서는 답답한 노릇이다.
'사과 컴퓨터 관련' 카테고리의 다른 글
| mac os 키보드의 유용한 기능 3가지 (0) | 2021.07.10 |
|---|---|
| 애플 터치패드 (magic trackpad) (0) | 2021.07.05 |
| mac os 크롬 프리징 고쳐진듯? (업데이트 아님) (0) | 2021.07.02 |
| mac os terminal 에 추가된 interpreter (0) | 2021.06.22 |
| 아이폰 아이패드 스크린 홈버튼 만들기 (0) | 2021.06.15 |