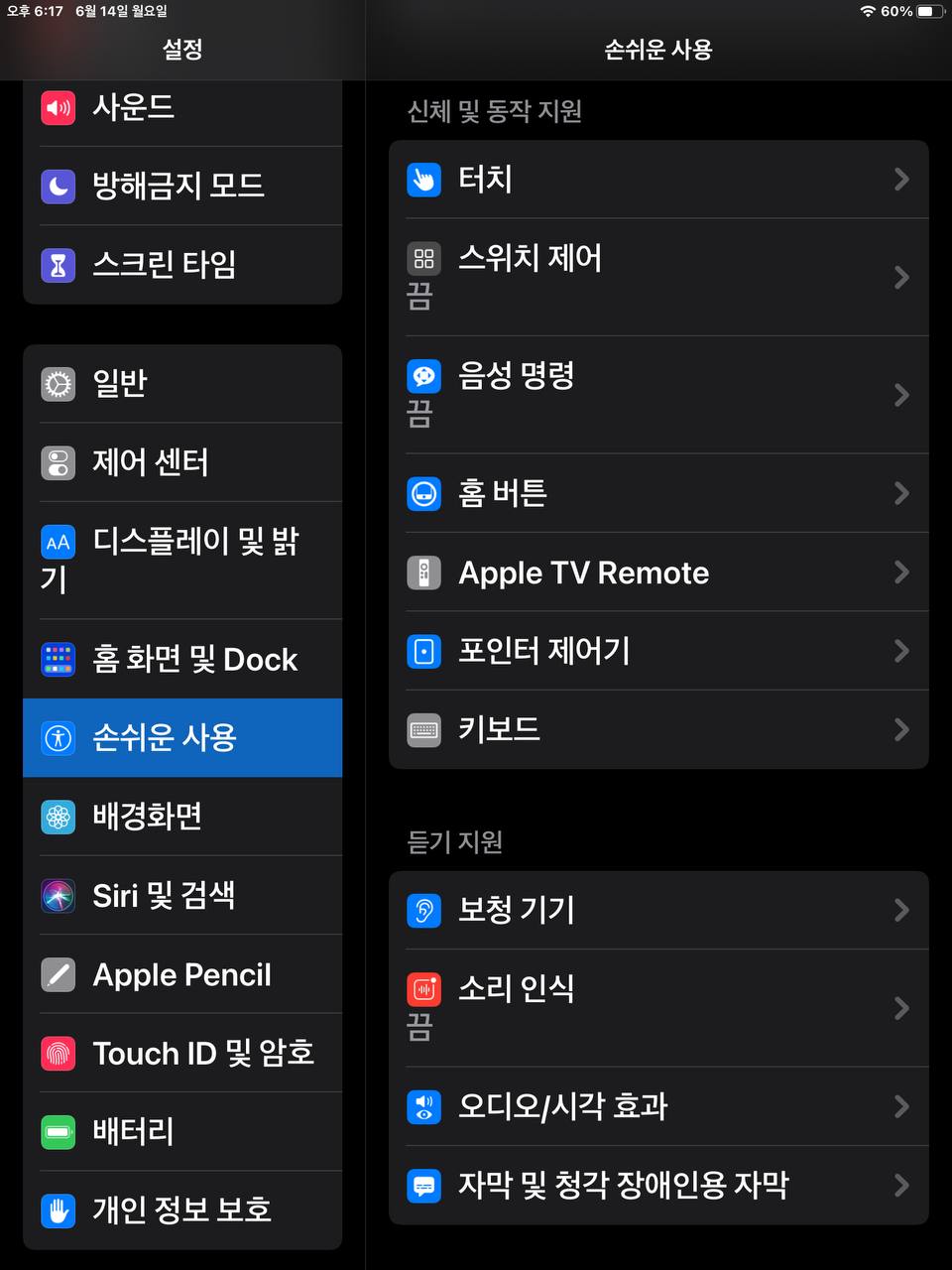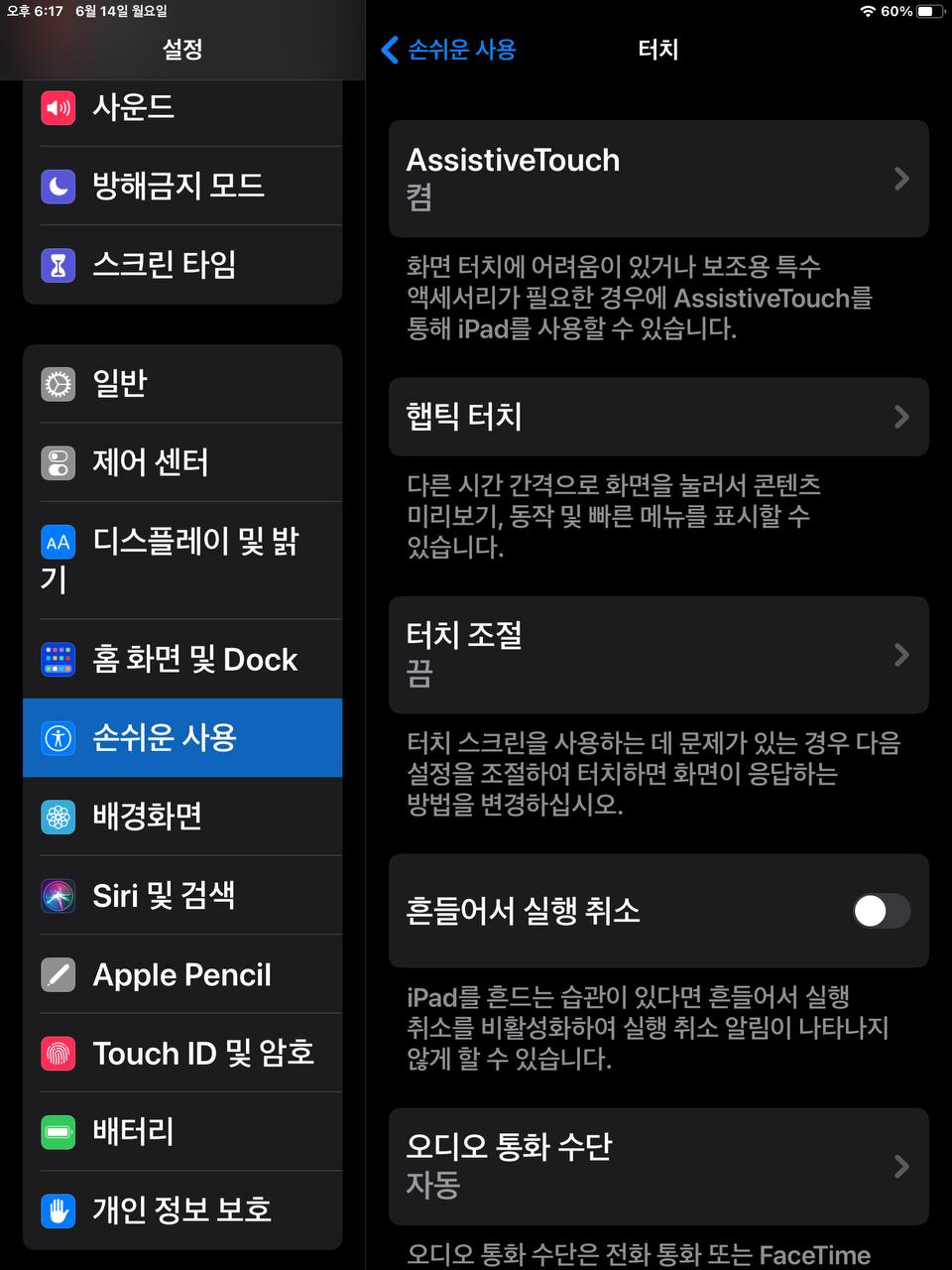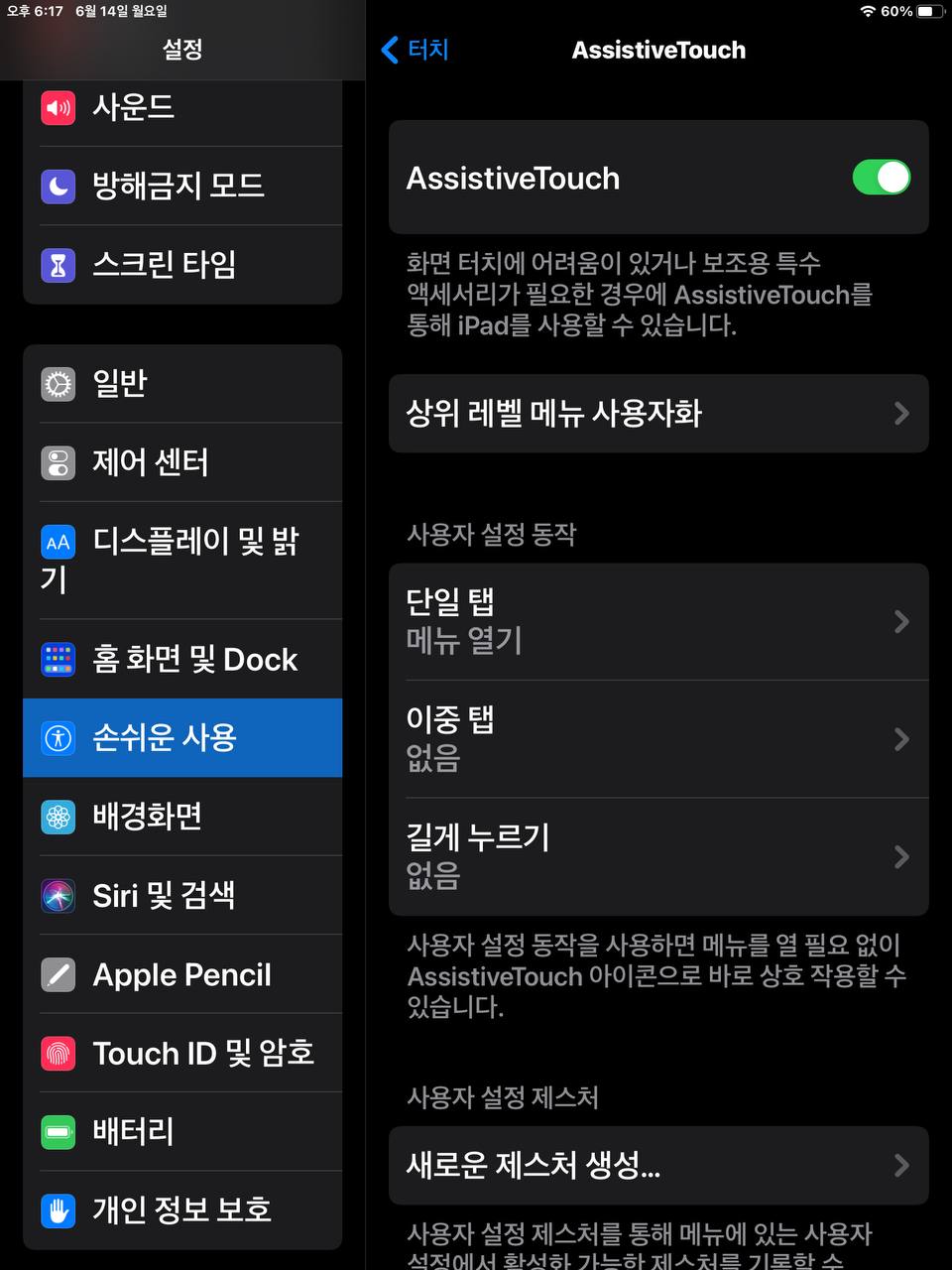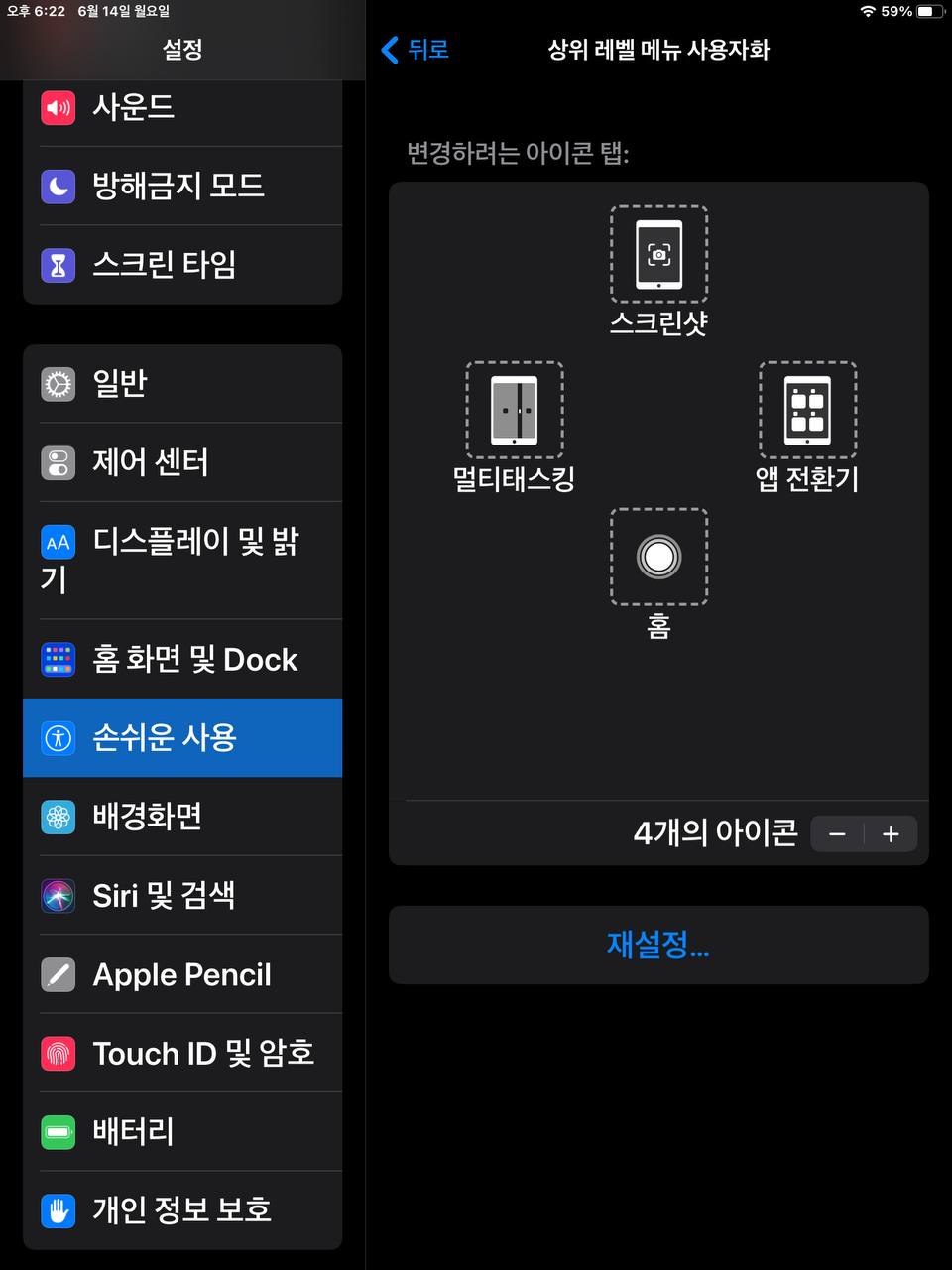정확하게, 내가 필요로 하는걸 적정가에 구매해서 유효적절하게 사용할수 있을까?
경험상 불가능하다.
아이패드 프로 구매시 블루투스 스피커에 대한 기대가 없었다.
swift 플레이그라운드와 유튜브를 위해 구매한것이다.
그러나 이후 블루투스 스피커를 괜찮은것으로 장만하게 되었고
스피커가 4개나 있는 아이패드 프로일지라도 중고급형 블루투스 스피커를 이길수는 없다.
130hz 부드러운 화면은 아직도 괜찮게 생각되나, 아이패드 미니 wifi 가 가장 적절했다고 생각된다.
다만 애플 펜슬을 사용한다는 관점에서는 후회했을지도 모른다.
그리고 덤으로 끼워팔기 당한 애플 펜슬이 한문 공부할때 대단히 유용하게 사용되었다.
kdp에 책내본 이야기 포스트에서 한문책을 이야기 했었는데 한문을 정확하게 찾기 위해서
애플 펜슬로 한자 필기인식을 많이 사용했다.
LTE는 유심넣어서 사용해 봤으나 태더링 쓰는게 낫다. 개별기기마다 다 등록하면 돈도 많이 드는데다
많이 쓰이지도 않았다. 억지로 유튜브 보면서 데이터 사용량 채우기도 힘들다.
잠보충할 시간에 데이터 태우는 격이다.
그러므로 리뷰 사용기 아무리 보고 내게 맞는걸 찾으려고 해도 잘 안될때가 많다.
볼펜과 노트는 언제나 괜찮다. 두껍지만 않으면.
'괴로운 리뷰' 카테고리의 다른 글
| 배터리 관리 (0) | 2021.08.03 |
|---|---|
| 카카오 애드핏 며칠 사용 결과. (0) | 2021.07.15 |
| haiku os (0) | 2021.07.09 |
| 3벌식 키보드 (0) | 2021.07.09 |
| 야마하 venova 소리 잘내는 방법 터득함 (0) | 2021.07.05 |